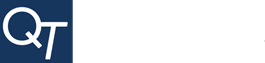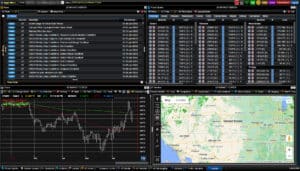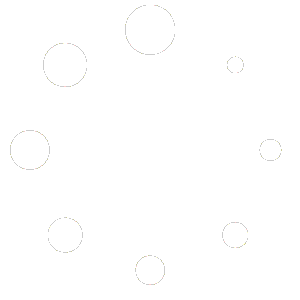Click on a category below.
General
Delete the chart by clicking ‘exit’ or the red X in the upper right corner of your chart frame. Or, click on the red ‘organize your desktop windows’ button, located on your toolbar in the upper right of the Market Center. This button will auto arrange the windows evenly on your screen, and also helps uncover windows that have been covered up inadvertently.
As a web based platform, Market Center performance can be directly impacted by your local browser. We suggest you run Market Center on Google’s Chrome for optimal performance, click here for free access: http://www.google.com/chrome.
Some browsers work better than others which can also be regional or machine specific – your Market Center should navigate fluidly and without delay so make sure that you are operating on a browser that delivers the best performance.
Another solution to try is to close your browser window and reopen the application.
Order Entry
Contact your broker directly and request a CQG trader login id and password which they will request from their back office or accounts desk. From your toolbar, select the ‘OE’ button to open up your ‘Account Setup and Connections’ screen. Select ‘New Trader’ and this is where you will enter your CQG Trader id and password, where you can customize your order entry settings and notifications, and then save your settings.